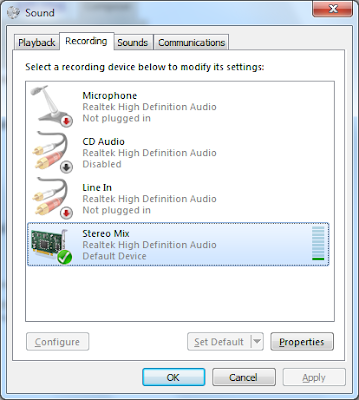Tunatic is acoustic fingerprint software that allows you to listen to songs through a microphone and identify the song, and it works even for Windows 7 and Vista!
If you want to identify the current song you are playing on your computer instead of using a mic, you can do the following:
- Go to Control Panel => Sound => then to the 'Recording' tab
- Right-click in the list and Show Disabled Devices
Then, hopefully, if your sound card supports it, something named 'Stereo Mix' (could have other names!) will appear in the list. It has a icon that looks like a pci card. -Right-click and enable it!
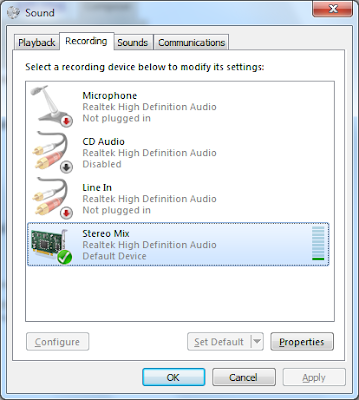
Then start playing the song you want and make Tunatic identify it!
You will see a moving oscilloscope in the background of Tunatic when it hear sound. If it doesn't you can try to right-click in Tunatic and choose Settings and maybe choose the correct input device.

You can download Tunatic here: http://www.wildbits.com/tunatic/
Other similar softwares: Shazam, Midomi